Are you tired of encountering crashes while playing Minecraft? You’re not alone! Many players face frustrating moments when their game suddenly shuts down or won’t launch. In this guide by CraftBrink, we’ll explore a variety of solutions to help you fix Minecraft crashes and ensure a smoother gaming experience. Whether you need quick fixes or in-depth troubleshooting techniques, this tutorial has you covered.
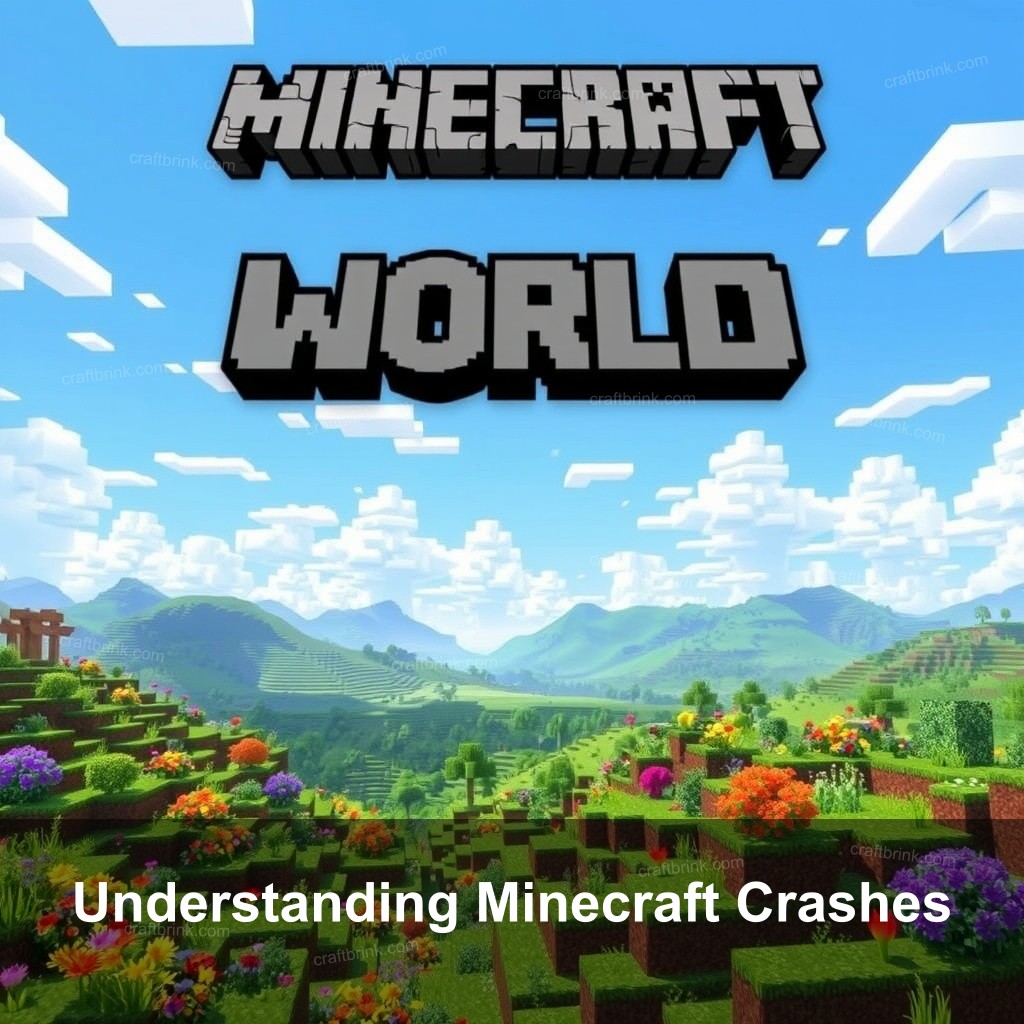
Understanding Minecraft Crashes
To tackle any problem, it’s crucial to understand what causes it. Minecraft crashes can stem from a variety of issues, ranging from inadequate system specifications to software conflicts. But don’t worry; we will break down the common causes and help you identify these issues with ease.
Common Causes of Minecraft Crashes
Identifying the root of your game crashes is the first step in fixing them. Players often experience crashes due to:
| Cause | Description |
|---|---|
| Insufficient RAM | Minecraft can be resource-intensive, and not having enough RAM assigned can lead to crashes. |
| Outdated Drivers | Graphics card drivers need to be updated regularly for optimal performance. |
| Mods and Conflicts | Using multiple mods can sometimes lead to compatibility issues. |
Understanding these common causes equips you with the knowledge needed to address the problem efficiently. This acknowledgment can lead to quicker resolutions and a more enjoyable gaming experience.
Identifying Crash Types
Knowing the type of crash you’re dealing with is essential. Crashes can occur:
- On startup: The game fails to launch due to issues in the initial loading sequence.
- During gameplay: Crashes can happen mid-game, often due to resource overload or bugs.
Familiarizing yourself with the specifics of each crash can help tailor your troubleshooting efforts. Make sure to keep a note of any error messages that appear, as they can provide useful clues.
Importance of Regular Updates
Keeping your Minecraft installation and your system software updated is crucial. Updates often include patches that resolve existing bugs and improve overall performance. Here’s how you can check for updates:
- Launch the Minecraft launcher, and it will usually prompt you to update.
- Check your operating system updates through the settings menu.
- Regularly visit the official Minecraft website for announcements regarding new updates.
Staying updated not only helps in preventing crashes but also improves your overall experience with the game.

Quick Fixes for Minor Minecraft Crashes
Sometimes, the simplest solutions are the most effective. Here are a few quick fixes that can resolve minor crashes:
Restarting Your Game
Believe it or not, just restarting Minecraft can solve a multitude of problems. If your game is acting up, try closing it completely and relaunching it. This simple act can refresh your session and clear temporary glitches.
Adjusting Game Settings
Sometimes, your graphics settings may be too demanding for your system. Lowering the settings can significantly improve stability. Here’s how to do it:
- Go to Options in the game menu.
- Select Video Settings and reduce the Render Distance and Graphics settings.
- Disable VBOs if you’re experiencing issues with visual settings.
These adjustments could ease the load on your system and help mitigate crashes.
Checking for Background Applications
Running multiple applications while playing Minecraft can affect performance. Close any unnecessary programs to free up system resources. Here are some common culprits:
- Web browsers with numerous tabs open.
- Streaming software that consumes resources.
- Other games or applications running simultaneously.
By managing your background activities, you can create a smoother gaming experience.
Advanced Troubleshooting for Persistent Issues
If you’ve tried the quick fixes and still encounter crashes, it’s time to dig deeper. Here are some advanced troubleshooting steps:
Utilizing Crash Reports
Crash reports are invaluable for diagnosing issues. Here’s how to access and interpret them:
- Locate your crash report in the .minecraft/crash-reports folder.
- Open the report in Notepad; look for the line starting with Description: to understand the cause.
By identifying the specific error, you can search for targeted solutions online or refer to the Comprehensive Guide to Minecraft Error Fixes for assistance.
Updating Drivers and Software
Outdated drivers can lead to crashes and poor game performance. Here’s how to update your drivers:
- Visit the manufacturer’s website for your graphics card.
- Download and install the latest drivers.
- Regularly check for updates for your operating system as well.
Keeping your software current is a key strategy to enhance stability.
Mod Management
If you’re using mods, they can often be the source of crashes. Follow these steps to manage them effectively:
- Remove recently added mods to identify if they are causing the issue.
- Use a mod manager to track compatibility.
- Search for compatibility updates or patches for your mods.
Understanding how to manage your mods can lead to fewer crashes and a more enjoyable experience.
Long-Term Solutions to Prevent Future Crashes
Now that you’ve addressed immediate issues, let’s look at long-term solutions to keep your game running smoothly:
System Configuration Optimization
Optimizing your system can greatly enhance your gaming experience. Here’s how:
- Increase RAM allocation for Minecraft in the launcher settings.
- Ensure your system meets or exceeds the recommended specifications for Minecraft.
- Consider upgrading hardware if you consistently experience issues.
By configuring your system properly, you can reduce the likelihood of future crashes.
Regular Maintenance Practices
Just like any software, regular maintenance is key. Engage in these practices:
- Run disk cleanup tools to remove unnecessary files.
- Defragment your hard drive if you’re using an HDD.
- Regularly scan for malware that can interfere with game performance.
These steps will help keep your system in top shape for gaming.
Community Resources and Support
Don’t forget about the power of community! Engaging with fellow players can provide new insights. Here’s how:
- Join forums dedicated to Minecraft troubleshooting.
- Participate in Discord servers where players share tips.
- Follow Minecraft-related channels for updates and community advice.
Utilizing these resources can greatly help in resolving issues and keeping your game enjoyable.
Addressing Specific Error Messages
Encountering error messages can be daunting. Here’s how to tackle them effectively:
Resolving Common Error Codes
Error codes can provide specific clues about what’s going wrong. Familiarize yourself with these common codes:
- OutOfMemoryError: Typically occurs when the game is trying to allocate more memory than what’s available.
- NullPointerException: Often related to mod conflicts or corrupted game files.
For detailed solutions, refer to the Understanding Minecraft Error Codes page.
Java Error Resolutions
Java errors can often be a source of frustration. Here’s how to resolve them:
- Check that you have the latest version of Java installed; it’s essential for Minecraft to run properly.
- Adjust Java settings to allocate more RAM to the application.
- Consider reinstalling Java if problems persist.
Addressing Java issues promptly can minimize disruptions to your gameplay.
Handling Crashes Related to Mods
If your game crashes due to mods, try these troubleshooting tips:
- Check for updates for your mods to ensure compatibility.
- Remove or disable mods one at a time to pinpoint the issue.
- Consult community forums for known mod conflicts.
Mod management is crucial for a smooth gaming experience.
FAQs
What should I do if Minecraft crashes on startup?
If Minecraft crashes on startup, check your game files and ensure they are not corrupted. Restart your computer and try launching again. If it continues, look for any recent changes made to your game or system.
How can I prevent my game from crashing?
Regularly update your game and drivers, manage your mods, and ensure your system meets the game’s requirements. Regular maintenance, like cleaning up files and ensuring your hardware is functional, can also help.
Where can I find more Minecraft crash solutions?
For more detailed solutions, check the Effective Minecraft Troubleshooting Tips page. It contains various methods to resolve different types of issues.
Why does my game crash when using mods?
Mods can often conflict with each other or the base game. Ensure your mods are compatible and up to date. Remove recently added mods to determine if they are causing crashes.
What if my game keeps crashing despite all solutions?
If your game continues to crash, consider reinstalling Minecraft or seeking support from the community. Engaging with other players can provide unique insights into persistent issues.
Conclusion
In summary, fixing Minecraft crashes can seem daunting, but with the right knowledge and tools, you can tackle these issues head-on. Regular updates, diligent troubleshooting, and leveraging community support can significantly improve your gaming experience. For more engaging content and solutions, feel free to explore more on CraftBrink at CraftBrink. Happy crafting!
