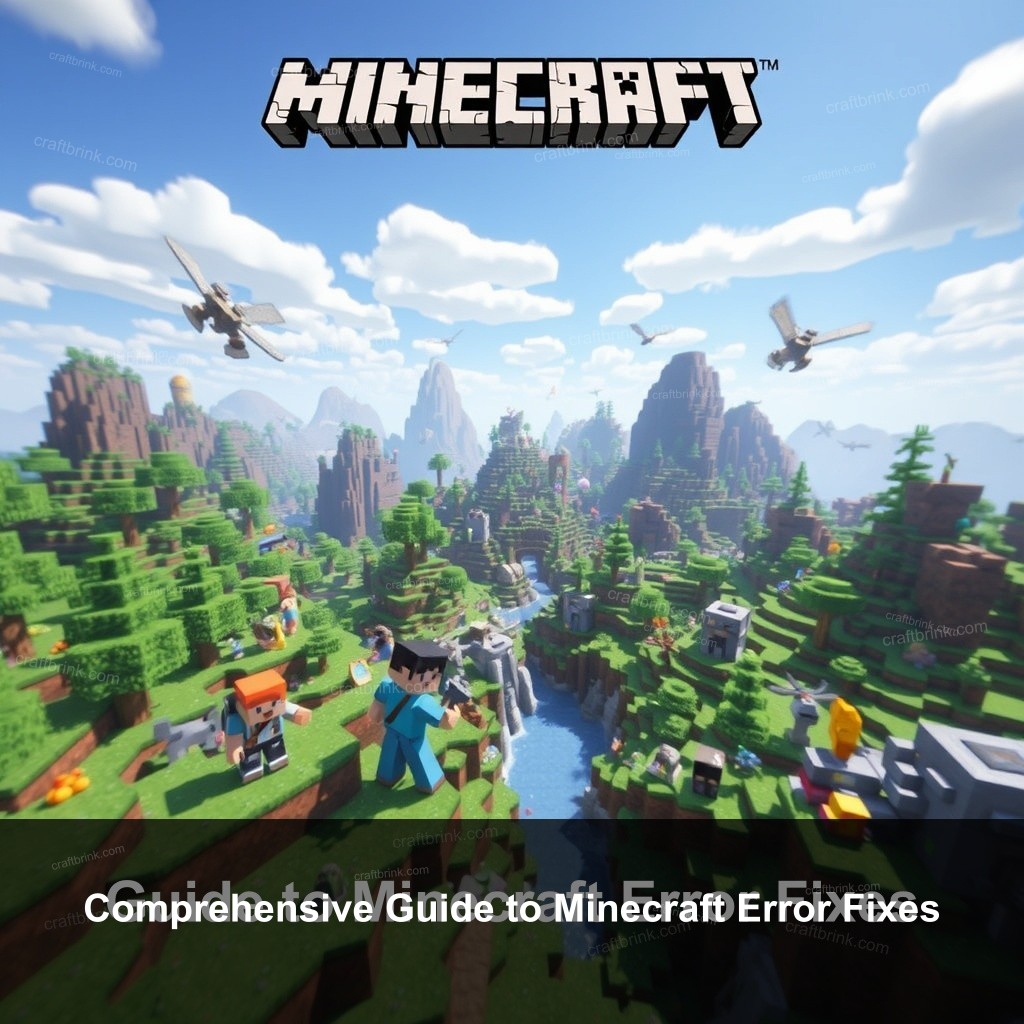Are you tired of your Minecraft game crashing or showing error messages? You’re not alone! Many players experience these frustrating issues. In this guide from CraftBrink, we will cover practical solutions for common Minecraft errors and crashes. By the end, you’ll have the tools to keep your game running smoothly.
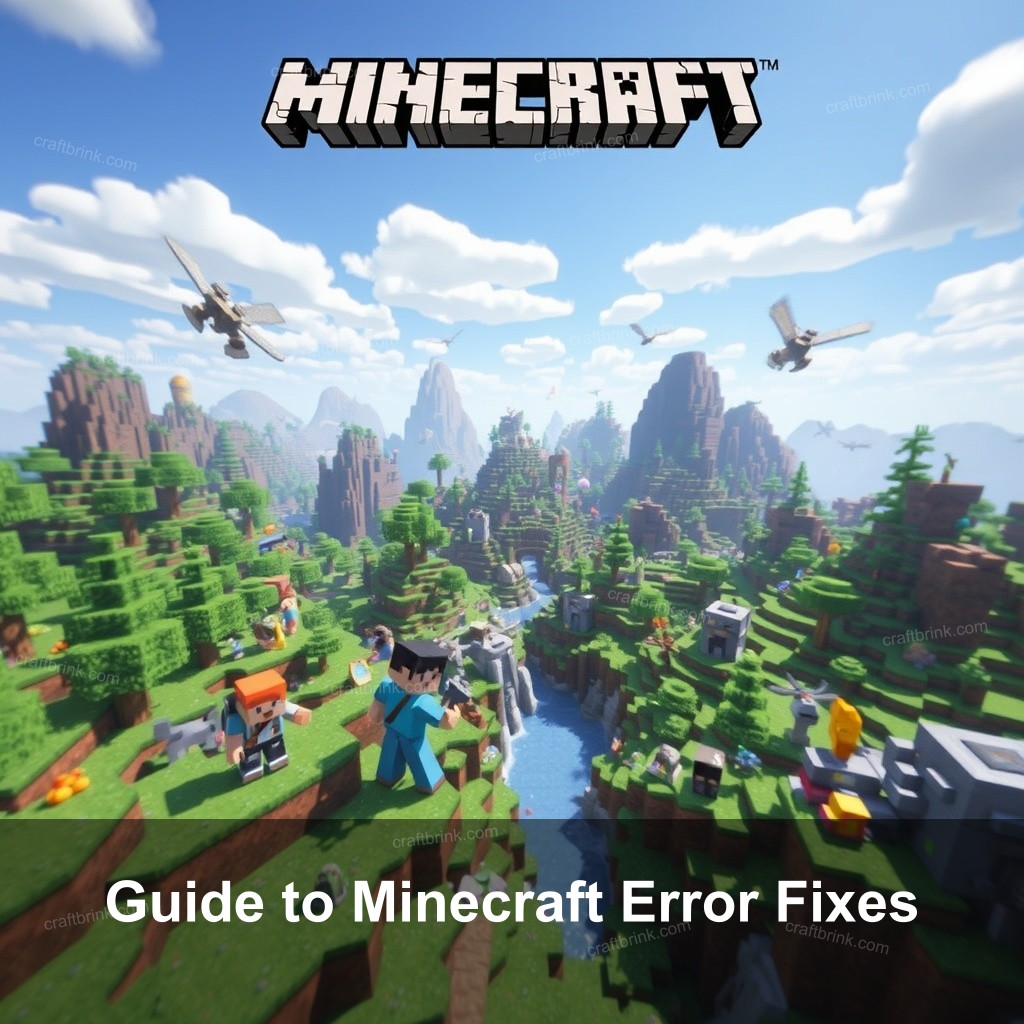
Guide to Minecraft Error Fixes
Minecraft can be a wonderful experience, but it can also throw up some frustrating errors and crashes. Understanding these errors is the first step toward effective fixes. Let’s talk about the most common Minecraft errors and how to tackle them head-on.
| Error Type | Description | Solution |
|---|---|---|
| Out of Memory | Occurs when your system doesn’t allocate enough RAM. | Increase RAM allocation in settings. |
| Game Crashed on Startup | Can happen due to outdated graphics drivers. | Update graphics drivers from the manufacturer’s site. |
| Crashes Without Reports | Can be caused by conflicting mods. | Remove mods and test stability. |
One of the most frequent errors is the Out of Memory error, which happens when your system doesn’t provide enough RAM to Minecraft. To fix this, you can increase the RAM allocation in the launcher settings. Go to your Minecraft Launcher, navigate to ‘Installations,’ and adjust the JVM Arguments to allocate more memory.
Another frequent issue is when the game crashes during startup. This can often be resolved by checking that your graphics drivers are up to date. An outdated driver can cause a slew of problems. If you suspect this is the case, check the manufacturer’s website for the latest drivers for your video card.
Don’t forget about those pesky crash reports! They often contain valuable information about what went wrong. To find your crash report, go to the ‘.minecraft’ folder on your computer. Select ‘crash-reports’ and open the latest report in Notepad. Look for lines that mention ‘Description’ or ‘Code’ to give you clues on how to fix the issue.
For further troubleshooting, consider these Effective Minecraft Troubleshooting Tips.
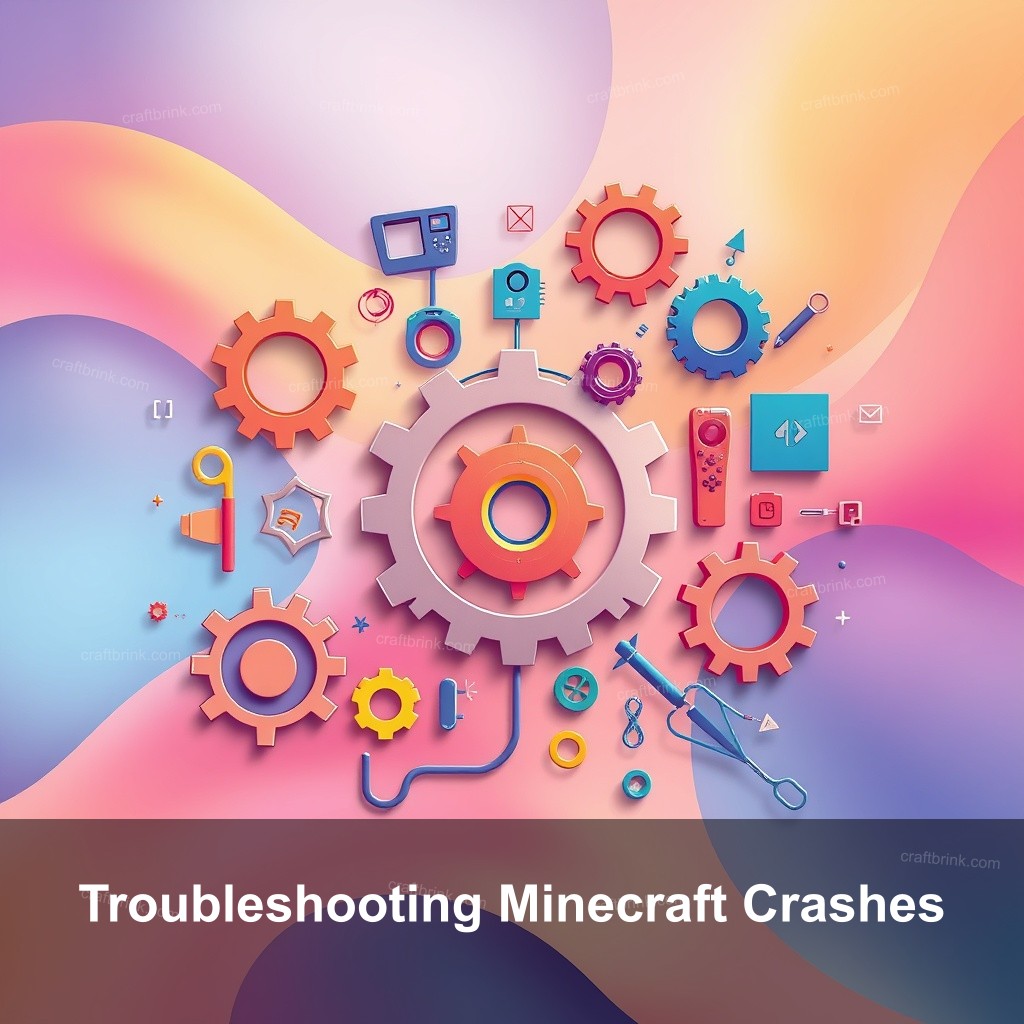
Troubleshooting Minecraft Crashes
Crashes can be a real buzzkill in your gaming session. Knowing how to quickly troubleshoot these issues can save your day.
When Minecraft crashes, it’s essential to analyze the crash reports carefully. They provide insight into what caused the crash. If you see a code like Java.lang.OutOfMemoryError, it usually means you need more memory allocated to the game. Adjust the memory settings as previously mentioned to address this.
If the game crashes without a report, it may be an entirely different issue. Sometimes, mods can create conflicts, causing instability. If you’ve recently installed a new mod, try removing it and see if that resolves the issue. Always ensure your mods are compatible with the Minecraft version you are using.
Another common culprit for crashes is overheating hardware. Ensure your PC runs cool while playing. Clean out dust from your fans and consider using a cooling pad if you’re on a laptop.
- Check your RAM allocation settings for Minecraft.
- Ensure all mods are updated and compatible with your version.
- Maintain proper ventilation for your gaming setup.
For more detailed insights into resolving crashes, check out our Guide to Minecraft Crash Fix.
Minecraft Launcher Issues and Fixes
Launcher issues can prevent you from accessing Minecraft altogether. Let’s look into some common problems and how to fix them.
If your launcher won’t start, this may be due to corrupted files. Try reinstalling the launcher. First, uninstall it completely from your system. Then, download the latest version from the official Minecraft website. This can resolve many startup issues.
Another common issue is when Minecraft won’t launch from the launcher. If this happens, make sure that your Java installation is up to date. Sometimes, the launcher may not correctly detect an outdated version of Java, leading to launch failures.
- Check for the latest Minecraft Launcher version online.
- Ensure Java is installed correctly and updated.
- Try resetting your launcher settings to default.
If you continue to experience problems, visit our article on Resolving Minecraft Launcher Issues for more solutions.
Fixing Minecraft Mod Conflicts
Mods can enhance your gameplay, but they can also lead to conflicts that cause crashes. Here’s how to manage mod-related issues.
If you suspect a mod is causing your game to crash, the best way to confirm is to disable all mods and run the game. Then, enable them one by one to identify the troublesome mod. This process can be tedious, but it’s effective.
Always check the compatibility of your mods with the current version of Minecraft. Many mod developers specify which versions of Minecraft their mods work with. Keeping your mods updated can prevent many issues.
- Check mod descriptions for compatibility information.
- Remove conflicting mods and test your game.
- Use mod management tools to simplify installations.
For anyone looking for a comprehensive list of Minecraft error codes, visit Understanding Minecraft Error Codes.
Solutions for Minecraft Error Codes
Error codes can be cryptic, but they provide important information. Let’s break down some common Minecraft error codes and how to fix them.
Error code Bad videocard drivers indicates that your graphics drivers need updating. Visit your video card manufacturer’s website, find the latest drivers, and install them.
Another error you might encounter is Could not create the Java Virtual Machine. This can happen due to insufficient memory allocation. Again, ensure your JVM arguments in the launcher are set correctly. For example, change the default -Xmx1G to -Xmx2G if your system can handle it.
By knowing these codes, you can troubleshoot issues much faster, saving time and frustration.
Improving Minecraft Game Stability
Stability is key to enjoying Minecraft. Let’s discuss how you can keep your game running smoothly.
One way to improve stability is to manage your game settings. Lowering graphics settings can significantly improve performance, especially on lower-end machines. In the game settings, try reducing render distance and disabling fancy graphics.
Regular maintenance of your system also plays an important role. Make sure to clean out unnecessary files and defragment your hard drive regularly. These simple steps can keep your system running efficiently, which in turn keeps Minecraft stable.
- Lower graphics settings to improve performance.
- Regularly clean your PC to prevent overheating.
- Keep your drivers updated to avoid complications.
Additionally, consider using a dedicated gaming PC. A machine built for gaming will handle Minecraft and its mods much better than a standard home computer.
FAQ
What should I do if Minecraft keeps crashing?
Start by checking your crash reports for clues. Try allocating more RAM in the launcher. If the problem persists, consider removing recently added mods.
How do I fix the Minecraft launcher not opening?
Uninstall the launcher completely, then download and reinstall the latest version from the official site. This often fixes most launcher issues.
What are the common Minecraft error codes?
Common Minecraft error codes include Out of Memory, Bad videocard drivers, and Could not create the Java Virtual Machine. Each code usually points to specific solutions.
Can mods cause Minecraft to crash?
Yes, incompatible mods can lead to crashes. Always ensure that your mods are compatible with the current version of Minecraft.
How can I improve Minecraft game performance?
Lower your graphics settings, allocate more RAM, and keep your drivers up to date. Regular system maintenance also helps improve performance.
Conclusion
In summary, knowing and addressing Minecraft errors can significantly enrich your gaming experience. Whether you encounter crashes or launcher issues, the solutions outlined here can help you tackle them effectively. For ongoing support, feel free to explore more content on CraftBrink here.